まずはSkypeの準備!Skypeの使い方講座
「無料体験レッスンを受けてみたい!でも、Skypeははじめて」という方は、
このページをご覧ください。
Skypeアカウントの作成方法からSkypeの使い方まで解説いたします。
オンライン英会話の無料体験レッスンを受けるにあたり、まずはスクールに「ユーザー登録(仮入会)」を行わなければなりませんが、その際にSkype(スカイプ)のID(スカイプ名)が必要になります。
Skypeのアカウントをお持ちでない場合は、以下の手続きで、アカウントを作成してください。
最近のパソコンではSkypeがあらかじめインストールされているものもありますが、お使いのパソコンにSkypeがイオンストールされていない場合は、以下の「Skype公式ページ」より、Skypeをダウンロードし、インストールを行ってください。
Skype公式ページ(Skype PC版ダウンロード)
![]()
スマホやタブレットを使ってオンライン英会話の無料体験レッスンを受講する場合は、使用するスマホまたはタブレットにSkypeのアプリをインストールしてください。
Skype for iPhone(iPhoneまたはiPadの方)は こちら
![]()
Skype‐Google PlayのAndroidアプリはこちら
![]()
インストールが完了したら、アカウントを作成します。ここで設定した「スカイプ名(スカイプID)」がオンライン英会話スクールへの「ユーザー登録」時に必要になりますので、控えておきましょう。
また、無料体験レッスン時に講師からあなたにコールする際、講師は入力した「スカイプ名」であなたを検索することになります。ですので、「ユーザー登録(仮入会)」の際は、入力間違いのないように注意してください。
なお、「スカイプ名(スカイプID)」は「スカイプ表示名」と異なり、一度登録すると変更することはできませんので、ご注意ください。
Skypeのアカウント作成が完了したら、実際にオンライン英会話スクールで「ユーザー登録(仮入会)」してみましょう。
ユーザー登録完了後に、マイページより無料体験レッスンの予約を行うことができますので、まずは無料体験レッスンを受けたいスクールを選んで、「ユーザー登録」することをお勧めします。
あなたに合った「無料体験レッスン」を受講できるオンライン英会話スクールを探す
![]()
無料体験レッスンを予約したら、あとは無料体験レッスンの開始を待つだけです。無料体験レッスンでは、あなたの希望に即したスクールであるかどうかをしっかり見極めつつ、オンライン英会話をお楽しみください。

パソコンにWebカメラが内蔵されている場合は、内蔵カメラを使用することができます。カメラがついていない場合は、外付けのWebカメラを準備しましょう。
Webカメラは家電量販店でも購入することができますし、amazonなどを利用してインターネットで購入することもできます。
Webカメラは、オンライン英会話のレッスンためにSkypeで使うだけでしたら画素数が100万画素を超えていれば問題ありません。量販店やamazonでは1,000円以下~数千円するものまでさまざまありますが、画素数が高いカメラを使用してしまうと、コマ遅延が発生しやすくなってしまいますので注意してください。
スクールによって異なりますが、オンライン英会話レッスンを受ける際に、Webカメラが必ず必要であるというわけではありません。ただし、Webカメラがあったほうが、講師の表情なども確認しながらレッスンを受講できますので、英会話の上達も早くなると思います。ですので、できればWebカメラを準備してレッスンに臨まれることをお勧めいたします。

パソコンにマイクとスピーカーがついている場合は、その機能を使ってレッスンを受けることができます。マイクとスピーカーがついていない場合は、ヘッドセットを準備しましょう。
ヘッドセットは家電量販店でも購入することができますし、amazonなどを利用してインターネットで購入することもできます。
ヘッドセットは標準的なものでも問題ありませんが、講師の発音を精確に聞き取るためには、ノイズキャンセリング機能がついていると良いかもしれません。
スクールによって異なりますが、オンライン英会話レッスンを受ける際に、ヘッドセットが必ず必要であるというわけではありません。ただし、ヘッドセットを使った方が音声のクオリティも良く、講師の発音も聞き取りやすくなります。ですので、できればヘッドセットを準備してレッスンに臨まれることをお勧めいたします。
オンライン英会話スクールでは、基本的にマンツーマン形式のレッスンを提供していますが、スクールによってはレッスンがマンツーマン形式ではなく、グループレッスン形式の場合もあります。グループ形式の場合は、ヘッドセットを使用しないと音がハウリングしてしまって、他の受講者に迷惑をかけることになってしまいますので、ヘッドレストを使用することをお勧めします。
ここではオンライン英会話の無料体験レッスンを実際に開始するにあたって必要となる基本的なSkypeの使い方(Skypeの基本操作)をご説明いたします。
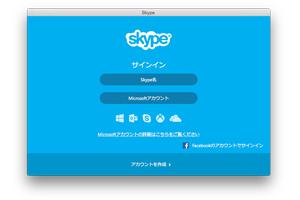
予約した無料体験レッスン開始時間の10分~5分前にSkype(スカイプ)を起動します。Skypeにログインして「オンライン」の状態にしておきましょう。
Skype(スカイプ)の起動時間に関してはスクールによって異なりますので、無料体験レッスン開始前に、必ず各スクールの「Q&Aページ」などでご確認ください。
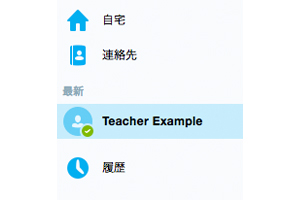
レッスン開始までに、講師から「連絡先追加のリクエスト」がSkypeに届きますので、講師の連絡先をあらかじめ追加しておきます。「連絡先追加のリクエスト」をクリックすると「連絡先追加の新規リクエスト」画面が表示されますので、「連絡先リストに追加」ボタンを押して承認してください。
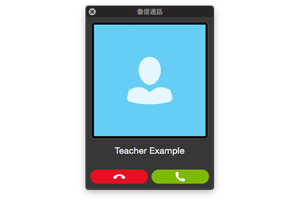
レッスンを予約した時間になると、講師からSkypeのコールが来ます。
コールが鳴ったら、「ビデオ通話応答」(または「ビデオの絵」)ボタンを押してください。
Webカメラを使ったビデオ通話をしたくない場合やWebカメラがない場合は、「ビデオ通話応答」ボタンを押さずに、「応答」または「受話器」のボタンを押してください。
「応答」ボタンを押すと講師と話せるようになり、無料体験レッスンが開始されます。

Skypeでは音声通話だけでなく、チャットボックスを使って文章を送受信することもできます。
通話中にチャットボックスを使いたいときは、通話ウィンドウの画面下に表示されている「吹き出し」ボタンをクリックしてください。
スクールによってはレッスン中にこの機能を使って、講師から単語のスペルを教えてもらったり、講師が読み上げた英文を文字に起こして送ったりする(ディクテーション)こともあります。
その他、紹介したいWebサイトのURLを張り付けて送るなど、コミュニケーションにも利用できますので、ぜひ覚えておいてください。

Skypeでは他にも画像ファイルやワードファイルなどを送受信できる機能もあります。
通話中にファイルを送信するときは、通話ウィンドウの画面下に表示されている「+」ボタンをクリックし、「ファイルを送信」を選択します。
次に、送りたいファイルを選択し、「開く」をクリックすると、相手にファイルが送信されます。
一度に複数のファイルを送信したい場合は、ファイル選択時に、Ctrlキーを押したまま各ファイルを選択してください。
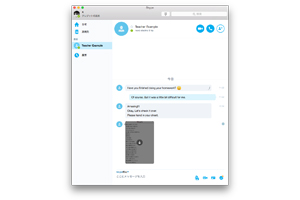
講師があなたにファイルを送信すると、会話ウィンドウに表示されます。
画像ファイルを受信した場合は、ファイルを右クリックし、「名前を付けて保存」を選択してパソコンに保存してください。
ワードなどの文書ファイルを受信した場合は、Skypeで自動的にダウンロードします。ファイルを右クリックし、「フィルダに表示」を選択すると、ファイルがダウンロードされる場所を確認することができます。
ファイルを開く場合は、ファイルをダブルクリックしてください。
オンライン英会話の無料体験レッスンでは以上の基本操作さえ押さえておけば問題ありません。
実際に無料体験レッスンの段階になって慌てないためにも、「Skypeの使い方」を覚えておきましょう。


















